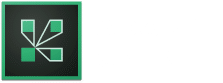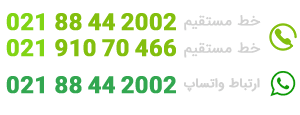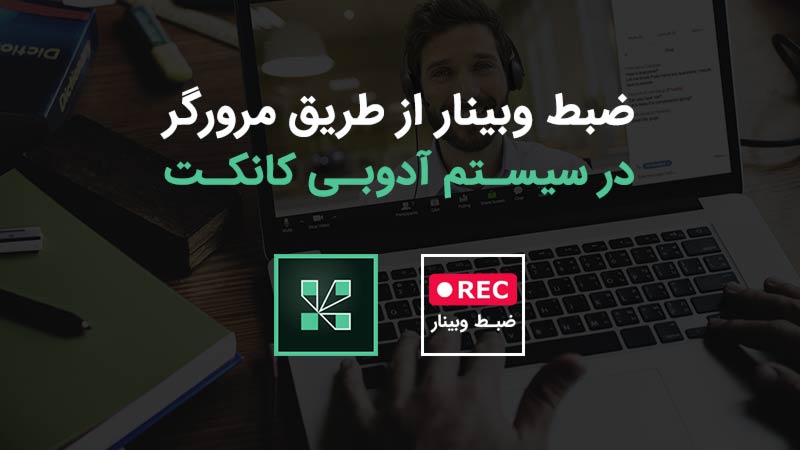ضبط وبینار یکی از مهمترین موضوغات برای برگزاری وبینار می باشد. چرا که میتوانید از طریق ضبط وبینار ویدیو ضبط شده را در اختیار کاربرانی که در وبینار شما حضور نداشتند را قرار بدهید. در این آموزش می خواهیم به صورت جز به جز و همینطور به صورت کامل از ضبط وبینار تا خروجی گرفتن وبینار را خدمت شما توضیح دهیم. توجه داشته باشید در صورتی که از سرویس های آدوبی آنلاین استفاده می کنید این قابلیت برای شما فعال می باشد.
در نسخه جدید آدوبی کانکت تحت سرویس مرورگر وب بسیاری از قسمت های این سیستم به صورت جزئی تغییراتی داشته است. که یکی از تغییرات را میتوان در ضبط کلاس مجازی آنلاین بیان کرد. شاید شما جزء افرادی باشید که میخواهید تحت هر شرایطی کلاس آنلاین خود را ضبط کنید. اما روش ضبط کردن در نسخه تحت مرورگر HTML5 کمی برای شما دشوار باشد. در این آموزش قصد داریم تا فرایند و نحوه ی ضبط کلاس آنلاین مجازی را به شما توضیح دهیم. در ادامه با ما همراه باشید.
چطور از مرورگر در آدوبی کانکت وبینار را ضبط کنیم ؟
توجه داشته باشید که برای ضبط کردن کلاس مجازی آنلاین ( وبینار ) حتما باید دسترسی HOST داشته باشید. پس از انتخاب نحوه ی ورود خود به صورت مرورگر که میتوانید آموزش ویدیویی مرتبط با آن را در اینجا مشاهده کنید. را باز کرده و بر روی فلش رو به پایینی که نام کلاس به طور مثال نوشته وبینار تست گیلارو شده کلیک نمایید.
شماره یک – بعد از باز شدن زیر منو بر روی دکمه Record Session کلیک نمایید. تا برای شما یک صفحه پاپ آپ باز شود
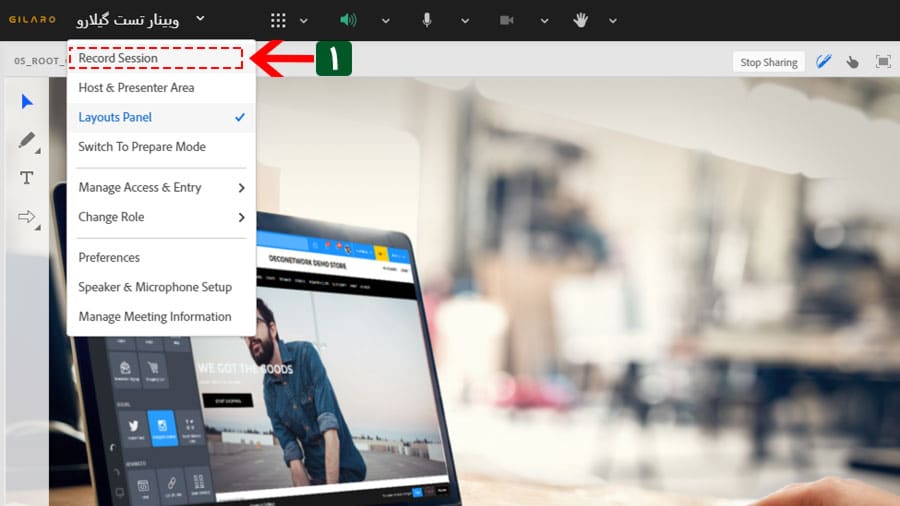
در صفحه زیر میتوانید اطلاعات کلاس ضبط شده خود را بنویسید
شماره دو – در این Recording Name می توانید نام کلاس و جلسه خود را بنویسید. تا در قسمت مدیریت لیست جلسات ضبط شده به راحتی بتوانید جلسات خود را پیدا کنید.
شمار سه – پس از پر کردن اطلاعات جلسه ضبط شده خود بر روی دکمه Start Recording کلیک نمایید تا کلاس شما ضبط شود. بعد از زدن دکمه در کنار نام کلاس شما نقطه ی قرمز رنگ به نشانه کلاس در حال ضبط نمایان می شود.
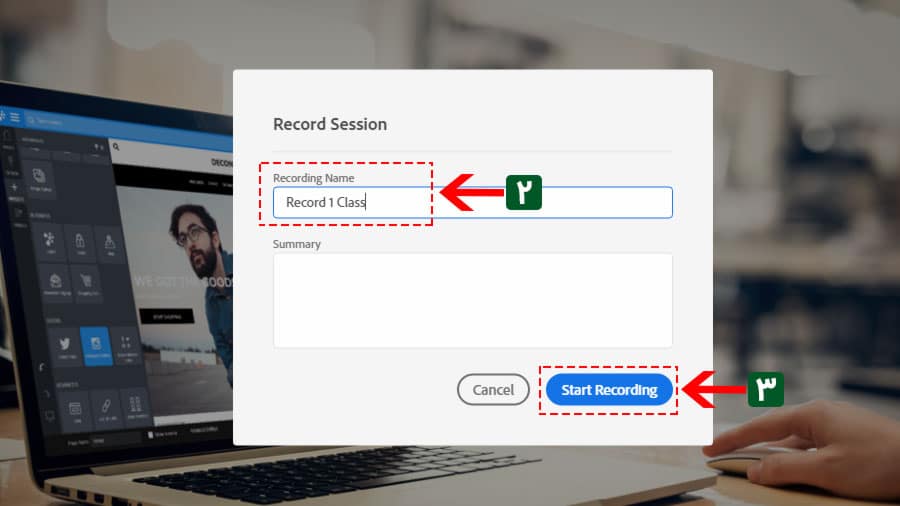
همانطور که مشاهده می کنید در کنار نام کلاس خود (وبینار تست گیلارو ) نقطه قرمز رنگ ضبط جلسه را مشاهده می کنید.
شماره چهار – با زدن بر روی دکمه قرمز رنگ می توانید مدیریت ضبط جلسه خود را مشاهده کنید. در این قسمت شما به دو دکمه به نام های STOP و PAUSE دسترسی دارید. با زدن بر روی دکمه Pause می توانید در زمانی که به زمان استراحت جلسه خود رسیدید بر روی این دکمه کلیک نمایید تا فایل جلسه شما در یک قسمت ضبط شود. چنانچه می خواهید به ضبط جلسه خود خاتمه دهید بر روی گزینه Stop کلیک نمایید.
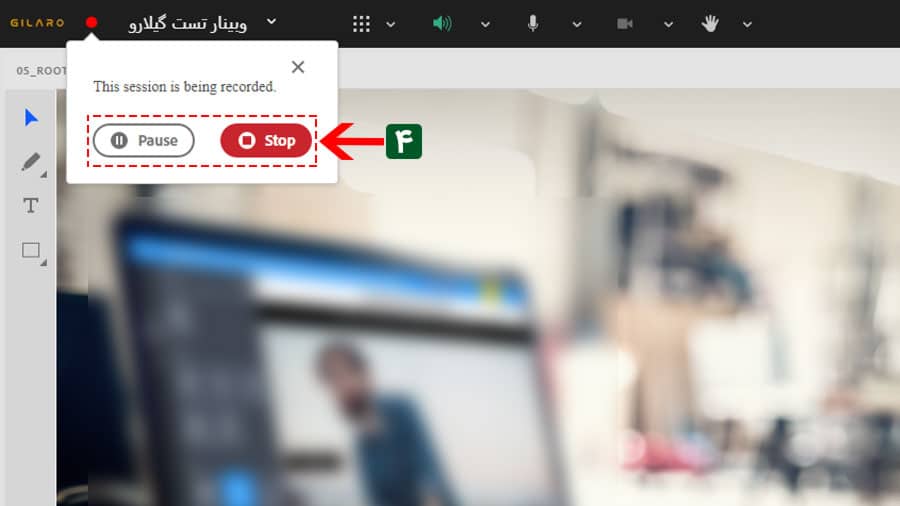
پس از خاطمه دادن ضبط کلاس خود می توانید همچنان وبینار خود را ادامه دهید هیچ گونه تداخلی پیش نمی آید مثل قطع وب کم قطع فایل های اشتراک گذاری شده یا حتی قطع میکروفون شما و کاربران.
شماره پنج – حال برای مشاهده وبینار ضبط شده خود می توانید به منوی کلاس خود مراجعه کنید و بر روی دکمه Manage Meeting Information کلیک نمایید تا صفحه مدیریت اطلاعات وبینار شما باز شود.
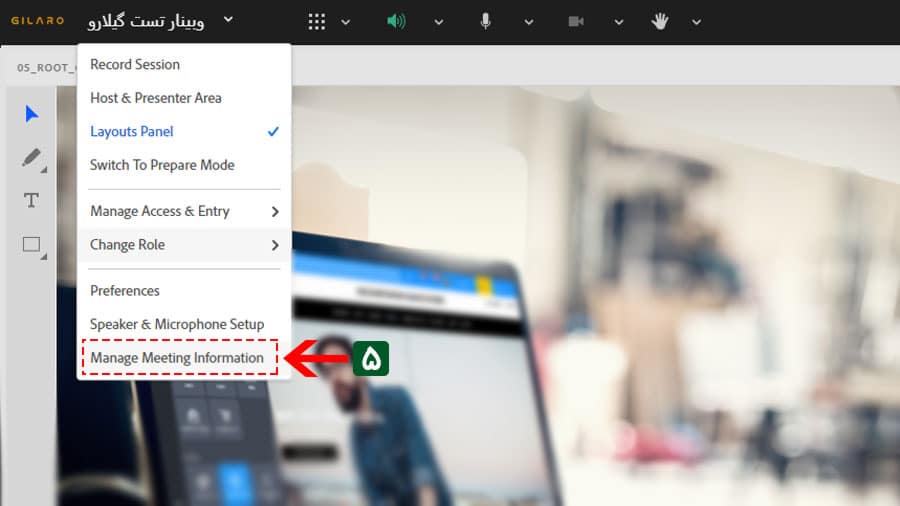
در تصویر زیر قسمت مدیریت اطلاعات وبینار Manage Meeting Information را مشاهده می کنید.
شماره شش – پس از وارد شدن به قسمت مدیریت وبینار خود بر روی سربرگ Recordings کلیک نمایید تا لیست جلسات ضبط شده خود را مشاهده کنید. همانطور که در تصویر زیر مشاهده می کنید در شروع جلسه ما نام جلسه ضبط شده خود را به نام Record 1 Class نوشته بودیم که در این لیست قابل رویت است.
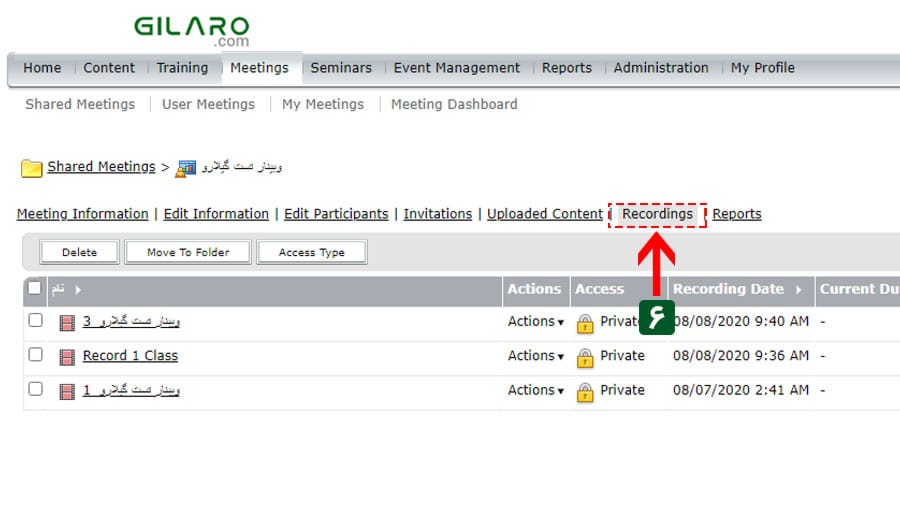
چنانچه می خواهید جلسه ضبط شده خود را به صورت فایل MP4 و یا همینطور تنظیمات پیکره بندی برای مشاهده جلسه ضبط شده را مدیریت کنید میتوانید از لینک زیر آموزش را مشاهده کنید
مشاهده – آموزش تصویری مشاهده و دانلود ویدیو های ضبط شده در نرم افزار آدوب کانکت
در صورتی که هنوز اقدام به خرید پلن اشتراکی و یا اختصاصی نگرفته ایید می توانید از طریق لینک زیر مراجعه نمایید.
مشاهده – لیست قیمت پلن های اشتراکی و اختصاصی